
To access the image editing tools, simply click once on the image you have inserted into your document or presentation. If you’re looking for an image to get started with, check out Lara Kirk’s post on five smart ways you can find images to use in your documents and presentations. The first step is to insert the image into your Google Doc or Slide. #Google #Docs and #Slides have image editing tools that are very easy for anyone to use Click To Tweet Step 1 – Insert an image However, Google Docs and Google Slides both include some basic image editing tools that are very easy for anyone to use! In this blog post, we’ll show you how to use each of the tools available to put your own flair on images. Choose one of the presets to change the surface or lighting of the objectĪnd there you have it.Image editing is one of things that can seem a little daunting. The buttons “material” and “light” appear in the preset options.Now you can write a text directly into the 3D-Object.Now you can add a shadow either via presets or manually with the other fields Right-click on the object you want to add a shadow to.In the appearing window you can now select your image and transfer it with “Insert“ Next, click on the button “Insert from File“. Choose “Fill” and then “Picture or texture fill“.Right-click on the object that you want to fill with a picture.Now you are able to define different types of gradient fill Choose “Fill” and then “Gradient fill“.Right-click on the object that you want to fill with a gradient.Now choose the color you want from the “Color Palette”


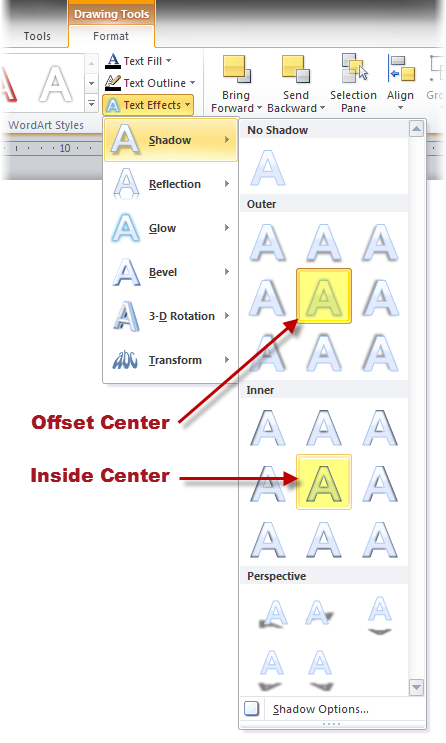
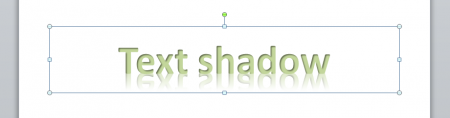
You are now able to rotate the object using “Presets,” or you can rotate it in any direction with the “X, Y and Z” buttons Without further ado, let’s jump right in! In this tutorial, you will learn about working with 3D objects in Microsoft PowerPoint:


 0 kommentar(er)
0 kommentar(er)
